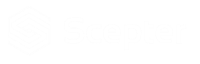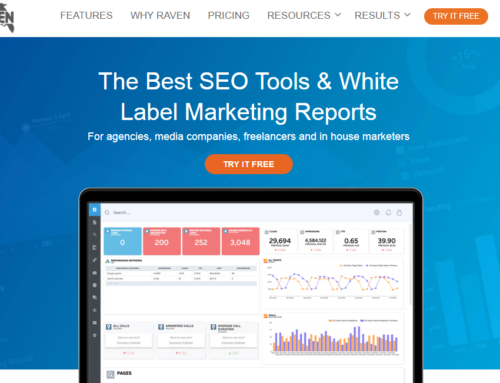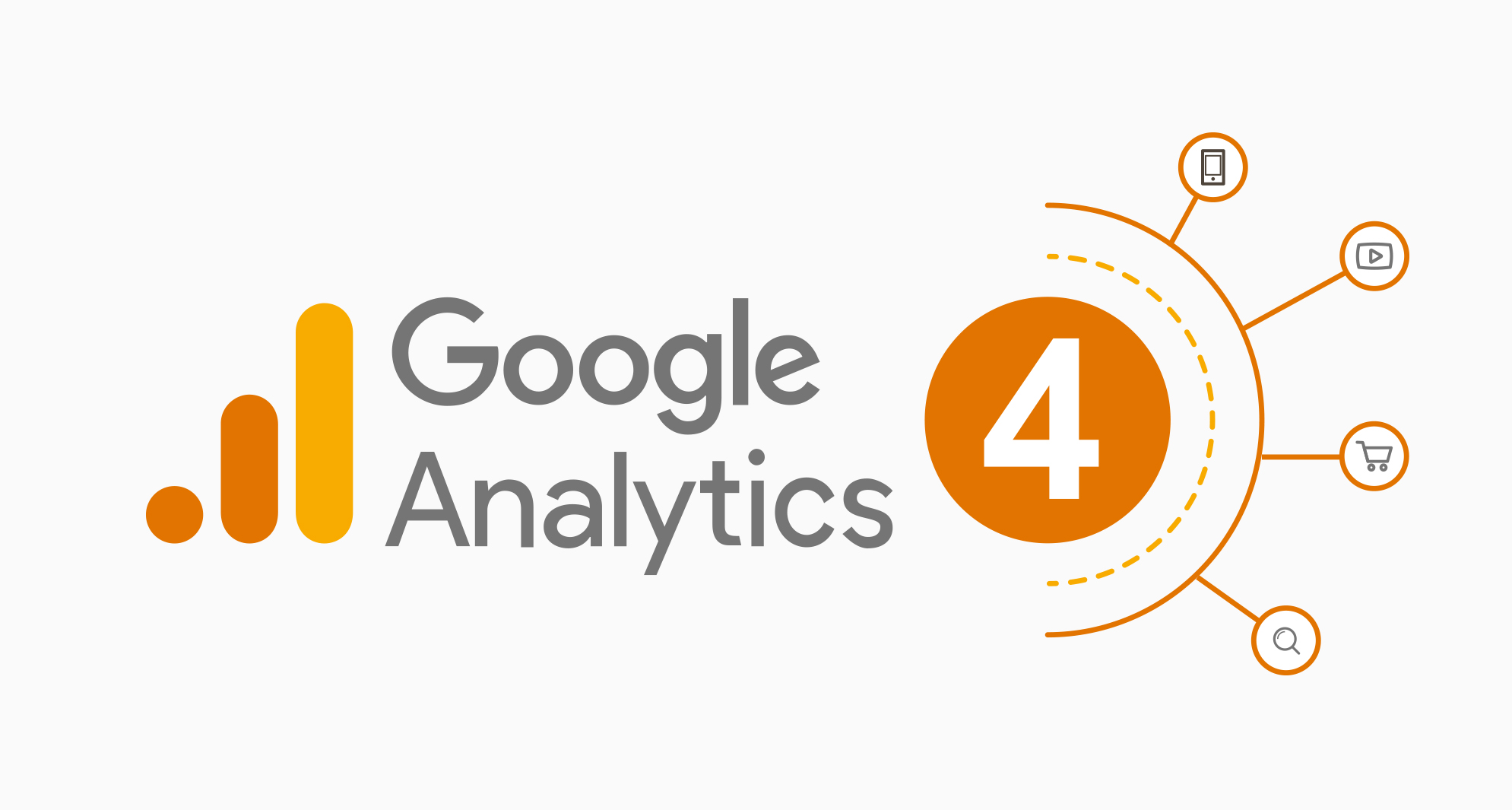
Well, it’s happened. Google’s Universal Analytics (UA) is no longer supported.
This happened July 1, 2023. It’s no longer collecting and displaying new web traffic data.
It’s been replaced by Google Analytics 4 (GA4).
UA has been running since 2012. So, if you’ve been using Google Analytics within the last 11 years, you’re probably using UA.
Now that GA4 is live, you’ll lose access to important information and reporting about your website visitors.
Why Did Google Sunset Universal Analytics?
Because of major shifts in consumer behavior and technology trends… and the law surrounding privacy.
In 2012, Google Analytics was mostly focused on traditional desktop web use data. This includes independent user sessions as well as data collected from cookies.
Now that so much consumer use is through apps and mobile websites, the old methods of collecting and analyzing data are obsolete.
Google Has Made Huge Changes to Address the Trends
With intel from Forrester Research, it’s obvious that UA didn’t provide a complete understanding of the entire customer journey from first-click to conversion to a customer.
The new Customer Journey is usually cross-platform nowadays.
More than half of those surveyed say simply managing the volume of data is a huge challenge. Their data is siloed with different teams and the analytics tools they’ve used in the past haven’t been able to keep up.
~ Forrester
Another factor are the changes to online privacy policies in recent years.
UA did offer privacy controls, but GA4 has much better compliance with consumer data protections.
But is GA4 That Much Better?
GA4 functionality was previously available through Google’s App + Web tool.
GA4 is focused, as mentioned, on the complete lifecycle of the customer journey and there’s much more data available now. This includes their level of:
- Engagement
- Monetization
- Retention
It also introduces new AI based capabilities. They include:
- Automatic data trend alerts
- Anticipation of customer actions
- Revenue estimates from audience groups
- And much more
What are the Differences?
There are many differences – here are a few:
A much deeper integration with Google Ads
- Allowing you to see conversions in app and web environments
- Insights paid channels including Google, YouTube Ads (and non-google platforms such as Facebook)
Organic Channel Conversions
This refers to the ability to see conversions from organic channels. That includes basic Google searches, social media and marketing emails.
The upshot is – it helps businesses simplify measuring the impact of marketing dollars spent, regardless of which channel(s) they are using.
The Whole Customer Journey – A Customer-Centric Approach
Today, as customers begin their interaction with a company on a desktop or laptop, and move their interactions to a mobile device or app, it’s important for a business to see that behavior.
GA4 makes this possible tracking and reporting on that customer journey, taking place on multiple devices and platforms. This simplifies the process of tracking a customer throughout a marketing funnel.
Another new feature of GA4, called Life Cycle, provides reports for customer acquisition, engagement, monetization and retention.
Adapting for Privacy
GA4 has been designed around the new privacy landscape. This deals with how businesses collect, retain and analyze their user data.
No longer is Google relying on cookies or other digital identifiers.
It is replaced by data-modeling which can fill in gaps where data is incomplete or inaccessible.
How to make the switch – transition from UA to GA4?
Here’s the catch – you can’t transfer the old UA data to GA4.
Because the data models are so completely different, we’re starting from scratch.
HOWEVER, you are still able to access UA data for 6 months after July 1, 2023.
UA was exclusively session-based – focused on events and parameters:
- When did a visitor first arrive?
- How long did they stay?
- What did they do?
- Did they make a purchase?
- What was the value of that visitor?
BUT – Everything in GA4 is an event.
So businesses will want to create a new GA4 property as quickly as possible.
How to Set Up Google Analytics 4
Here’s a quick guide to setting up your Google Analytics 4 property for the first time, It’s step-by-step.
How to Create A New Google Analytics 4 Property
1) Log In: If you don’t already have access to Google Analytics, create an account here. Then, click ‘Get started today’.
Otherwise, just log into your current Google Analytics account.
2) Create Account: First time using Google Analytics? Under the Admin section of your Google Analytics account locate the ‘Create Account’ button.
This account structure will help you to track the analytics on single or multiple properties. This includes websites, mobile apps, on-location point-of-sale (POS) devices, etc. Enter a name, and then click ‘Next’ to add the new property to your account.
Next, under the ‘Admin’ section, go to the ‘Property’ subsection and click ‘Create Property’.
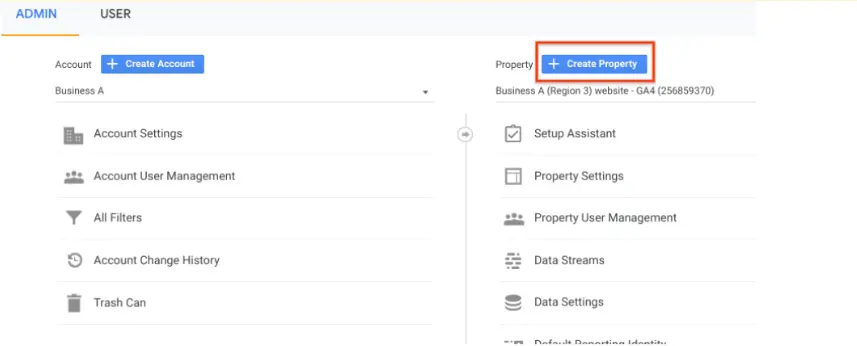
3) Accept Terms: You’ll be asked to add an name, time zone, and currency, industry category and business size. Afterwards, you just need to accept Google’s “legalese” – their terms and conditions.
Now your property is all set.
But Wait – There’s More! Adding Data Streams
Now you want to make sure you are feeding the right data to your GA4 property. So, customers on your website, for example, may complete a form. This data needs to be delivered to Google – through data streams.
You’ll be able to choose from 3 data streams: Web, iOS, and Android (see image below).
Google Analytics 4 Data Stream setup:
1) Navigate to Admin > Data Streams > Property
2) Web Stream: Go ahead and start with Web. After following the setup prompts, you can repeat the process for, iOS, and/or Android if they are applicable.
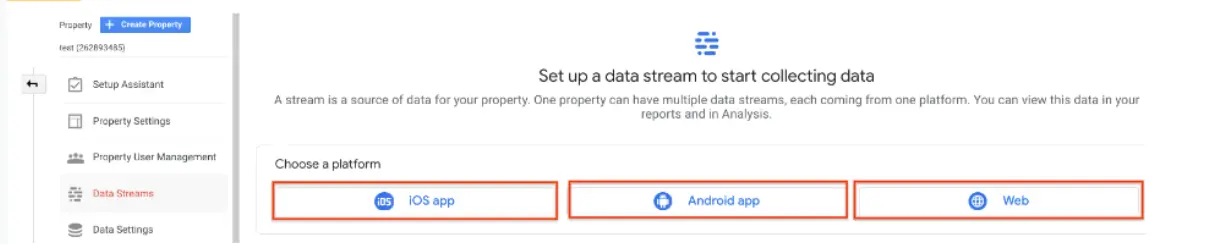
3) Create: For each, stream, you’ll then click ‘Create Stream’
And voila – Now let’s connect the code to your website.
Closing the Loop – Adding the Code to Your Website
Now that we have the code and ID, it needs to be added to your website so it can “talk” to Google.
In order to feed website information into Google Analytics, you’ll have to add tags. To do so, go to the Google Analytics 4 property you previously created and click on the ‘Web’ data stream.
Adding Tags to Commonly Used CMS Platforms
On website builders such as WordPress, Shopify, etc, there’s usually a way to easily add the Google ID in the website Admin settings.
The upshot is, regardless of your CMS (or if you’re still using Notepad to edit your website) the goal is to have the Google ID load when each new page is visited.
On Google Analytics, visit Admin > Property > Data Streams > Web
Under Tagging Instructions find the Add on-page tag column
Then locate the Global Site Tag (gtag.js)
This is the code that needs to be added to your website. When it loads it must appear in the website code in the section of your website HTML.
If this is all overwhelming, it’s OK. We get it. You don’t want to spend your time on this, particularly. That’s where Scepter comes in. Contact us today to make this a BREEZE!