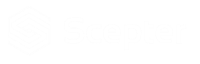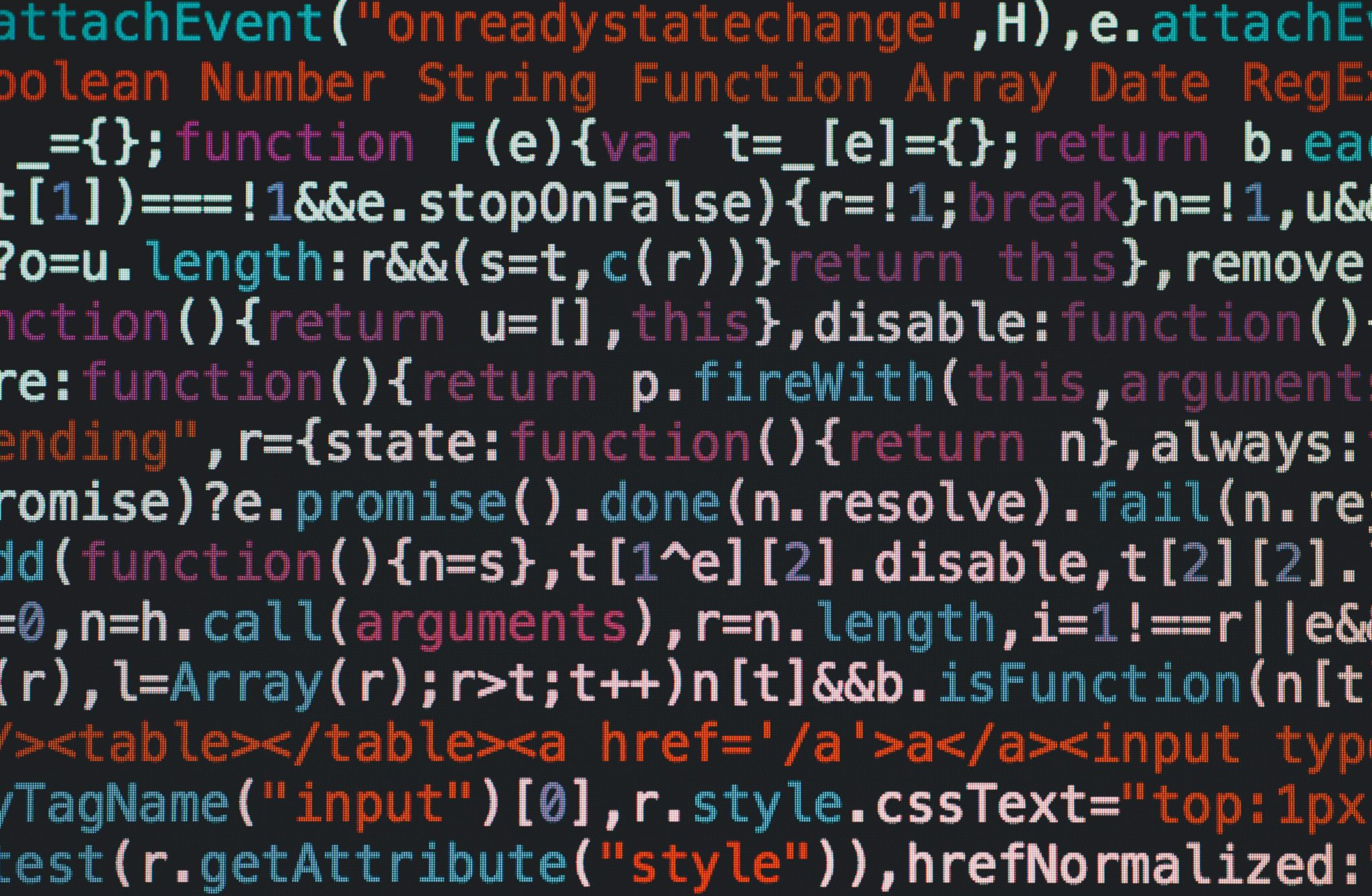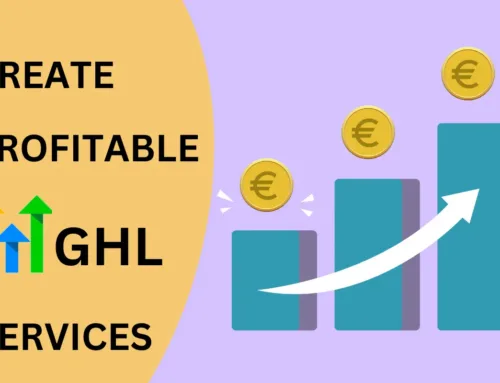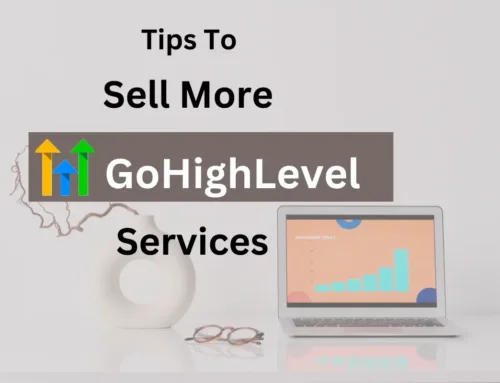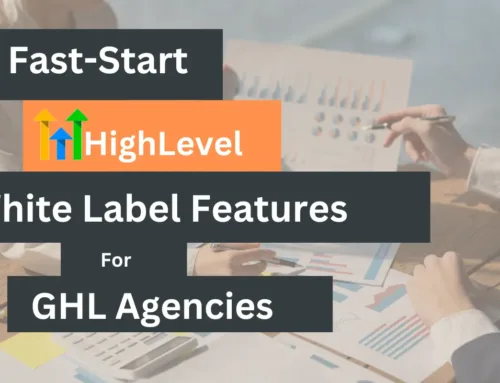We’ve all been there: a website that was running flawlessly a moment ago decides to do the unthinkable and spits out the WordPress 500 internal server error!
Generally, server glitches are a common phenomenon, and they occur across all websites. Arguably, WordPress is one of the most economical and flexible website hosts available. Nevertheless, dozens of WordPress enthusiasts are frequently encounter problematic servers. While most internal error cases are quite minor and can be quickly resolved by just refreshing the site or consulting with your host, the WordPress 500 internal error is a grim system fault that requires some expertise to troubleshoot.
In this comprehensive article, we’ll focus on providing you with a step-by-step guide on how to fix the WordPress 500 internal error.
But first, let’s deal with the basics!
What Is the WordPress 500 Internal Error?
The WordPress 500 internal error is a situation where the server refuses to load the entreated page. When your system experiences this glitch, a 500 error code appears on your screen upon clicking on a website or entering an explicit URL.
But What Exactly Causes the WordPress 500 Internal Error?
In reality, there is no definite source of the WordPress 500 internal error. Whatever the reason, however, one thing for sure is that the server cannot execute entered commands.
Essentially, the WordPress 500 internal error is caused by abnormalities in your system. When the server experiences any kind of irregularities in your system, it automatically triggers a warning error code. While the 500 error code may be incredibly inconveniencing, on the other hand, it is deployed as an early warning to let you know that your file system or server is corrupted.
Commonly, the WordPress 500 internal error can emanate from a myriad of issues, such as:
- Irregular .htaccess file
- Insufficient PHP memory
- Irregularities in the WordPress core files
- Problematic plugin(s)
- Improper file authorization
If you are confused by the terminology above and don’t comprehend how exactly what causes this annoying error, don’t worry. In the next section, we will provide a crystal clear and concise explanation of how each cause leads to the WordPress 500 internal error and how to fix them.
A Step-By-Step Guide On How to Fix the WordPress 500 Internal Error
While there are various reasons why the WordPress 500 internal error occurs, it is unfortunate that there is no direct technique for fixing this problem. Essentially, this necessitates troubleshooting in order to find the exact root cause. With that, it is apparent that solving this cryptic WordPress error is a game of patience.
Generally, there are two possible approaches to fixing this error. They include:
- From the server’s side
- From the user’s side
Fixing the WordPress 500 Error from the Server’s Side
As pointed out above, besides corrupted files, corrupted plugins, and limited PHP memory, the WordPress 500 internal error can also emanate from the server’s side. So before embarking on any of the procedures listed below, it is always important to first check with your host and make sure that the servers are working perfectly.
Primarily this enables you to narrow down your diagnosis and identify which side is to blame for the error. Normally if the problem is as a result of abnormalities with the server, your host will obviously help you sort out the issue. Nevertheless, sometimes your host may give you an affirmative answer regarding the functionality of the server.
To verify the validity of the answer given and make sure that the server is indeed functioning as expected, upload the URL via your web host’s File Manager. It will be uploaded and executed on your server’s root folder. If the server is okay, the URL should open, allowing you to view your domain.com/info.php.
Tip: While some blogs may advise you to load your URL via the TFT (file transfer protocol) it is vital to note that WordPress does recommend doing so as it may result in a serious security breach.
Fixing the WordPress 500 Error from the User’s Side
Having narrowed down your search by establishing that the server is perfect, it’s time now to pull out your big guns. While most cases of WordPress 500 internal errors are the result of malfunctioning file systems, the main concept here is to conduct thorough troubleshooting on your website files.
Since the fixing procedures below demand major site modifications (like altering root directory) that may expose you to catastrophic mistakes, back up your entire website first.
Despite being a critical step when fixing a WordPress 500 internal error, it is apparent that the process of archiving your system can be an incredibly tiresome and dangerous endeavor. To avoid time-consuming workflows, consider automating the whole undertaking by employing powerful programs like:
- BackUpWordPress
- VaultPress
- BackupBuddy
With that, the stage is set! Now you can go ahead and look for faults on your system files.
-
Look for an irregular .htaccess file
In essence, .htaccess is a cryptic folder that is predominantly responsible for all your site’s configurations. Typically this folder enables you to modify your WordPress settings by enhancing crucial operations, like:
- Rewriting URLs
- Authorizing hotlink security as well as blocking definite IP addresses
- Altering your website’s time zones
- Enhancing directory security
While the .htaccess file is an integral part of your website and tasked with beefing up your website’s overall security, in case it is wrongly configured, all the links trying to access your website may be blocked, thus triggering the WordPress 500 error.
As an experienced WordPress user, the first thing that should click in your mind when the 500 error pops out is a corrupted .htaccess file.
To check if your .htaccess file is corrupted, here are the steps to follow:
- Locate the .htaccess file on the hosting control panel via the file manager
- After identifying the .htaccess file, rename it and then go ahead and open it. (Inside the folder you should be able to see details like wp-content, wp-includes, and wp-admin.)
- Save changes on the permalinks page. This creates a new .htaccess file.
- Launch your WordPress site. If the old .htaccess file was corrupted, your site should now open normally.
-
Check for limited PHP memory
Insufficient PHP memory is another major cause of the WordPress 500 internal error. Typically, PHP memory is allocated by your host and regulates the number of bytes that can be handled by the server, thus ensuring perfectly designed scripts. As the PHP memory reduces, fewer bytes are allowed to pass through, thus causing your site to derail and ultimately resulting in the WordPress 500 internal error.
When it is crystal clear that limited PHP memory is a major cause of this issue, increasing its capacity would help fix the WordPress 500 internal error.
To do this, here are the essential steps to follow:
- On the WordPress control panel, identify the root directory and open it.
- Inside the now open folder, look for the wp-config.php file and then go ahead to download it.
- Open the now downloaded file, and under the PHP tag include this code: define(‘WP_MEMORY_LIMIT’, ’64M’);
- Next, save the file and rewrite your root directory by re-upload the saved file.
- Lastly refresh the site and hopefully, the WordPress 500 error should disappear.
Generally, there are dozens of methods of fixing the WordPress 500 internal error. With the above simple techniques, you should be able to effortlessly remove this frustrating website glitch.